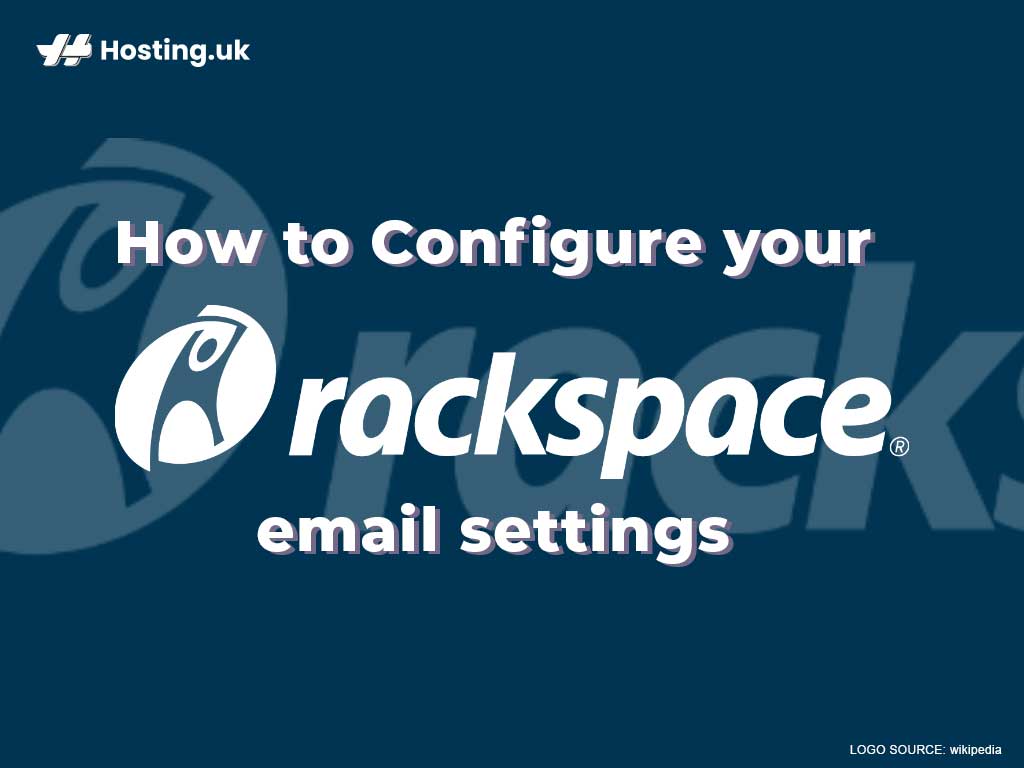Email is an integral part of your online business. It is the main way you communicate with your suppliers, customers, and mailing lists. That’s why you must have a trusted email hosting provider to ensure your service is top of the line with end to end encryption and the ability to handle a high volume of messages. When it comes down to it you need a robust system to handle your emailing and that’s where Microsoft Hosted Exchange comes in. It is the leading email system for businesses. In this article, we’ll explain how to configure your Rackspace email settings with Microsoft Hosted Exchange. Let’s get into it.
Table of Contents
What is Microsoft Hosted Exchange
Microsoft Hosted Exchange is a secure and private business emailing platform, backed and fortified with 100% uptime thanks to SLA. The platform allows you to sync emails instantly over multiple devices including Apple and Android and helps you with fast email migration services. The specs are top of the line with a generous 100 GB mailbox per account, full technical support coverage, protection for private data with daily backups. Add a personal touch and customize your mailbox with an email at your domain.
Microsoft Hosted exchange promises:
High Deliverability
What’s more, is you get a higher threshold of a deliverability rate with your emails that helps to reduce your important emails to customers being sent to the spam.
Low Email Limits
Microsoft Hosted Exchange provides you with the utmost quality where service is concerned and sets reasonable email restrictions. It guarantees that our service works quickly and efficiently. The limitations including sending/receiving up to 10,000 emails per day, perfect for small emailing lists, however, if you exceed the limitations you will be contacted and possibly removed from the system. This helps to reduce downtime and boosts server consistency.
Spam and Automated email
To guard the system’s integrity, automated email and spam are regulated at significantly lower limits. To ensure the integrity of our email service, we reserve the right to change limits without notice or warning.
Receiving Limits: 400 Messages/10 Minutes
Our platform restricts and does not allow users to receive more than 400 emails within 10 minutes as a security feature against attacks. This prevents users from being spammed or have a DDOS attempt made on their service. It also a measure to keep our service stable for our other users who may have been spammed on other mailboxes. All additional emails will be deferred, and senders can successfully resend their emails after the 10-minute period ends.
How to Configure Rackspace Emails in Microsoft Hosted Exchange
1: Login and go to Settings
2: Enter your first and last name. Choose a name you want in the From field of messages you send.
3: Enter the email address (eg: [email protected]) to configure Rackspace to Hosted Exchange.
- For the Incoming email server type – Choose IMAP from the list.
- Incoming mail server – Enter: secure.emailsrvr.com
- If port required Enter: 993
- Outgoing email server name/SMTP – Enter: secure.emailsrvr.com
- If port required Enter: 465
- Select the Outgoing server which requires authentication checkbox.
- Save the settings to configure emails with different devices.
Setting up Email Accounts in Hosted Exchange
- Click settings for an Export email to PST
- Under options > Connected Accounts
- Under Add, a connected account select another email account
- Type the email ID and password
- Click OK
- Choose IMAP connection
- Click OK to Setup Rackspace Emails in Hosted Exchange
How to Sync Outlook with Rackspace
- Go to the top-right corner of the computer screen to display the Charms menu.
- Select the Search button and enter Mail in the Search box, then click Settings to load the Settings prompt.
- Select the Mail button to load the Mail prompt, and then click Add to launch the Add Account window to export Rackspace to Hosted Exchange
- Enter a name for the email account in the provided field, click Next and then select Manual setup or additional server types to configure the Rackspace Emails.
- Select IMAP, and then click Next.
- Now enter your first and last name or company name in the Name field. Choose carefully, as this is the name people will see when they receive emails from this account.
- Enter the EMail-ID in the given Email Address field.
- Enter emailsrvr.com in the Incoming Mail Server field.
- Add emailsrvr.com in the Outgoing Mail Server field of Rackspace to Hosted Exchange.
- Enter the username and password in the given fields, and then click the Remember Password checkbox to have Hosted Exchange remember of the password. For Extra Security, leave the Remember Password box Not checked, so it will be entered before the mail can be sent from the Hosted Exchange account.
- Select the More Settings button, and then click the Outgoing Server Put a checkmark in the box named My outgoing server requires authentication and then click Use same settings as my incoming mail server button as the part of export Rackspace Email to PST
- Choose the Advanced tab, then enter the number 143 in the Incoming Server field, and enter number 25 in the Outgoing Server field, then click
- Select the Next button to test the account settings to configure Rackspace to Hosted Exchange after that click Close to finish syncing Outlook with the account.
Migrating to Microsoft Hosted Exchange Works Best
When it comes to having a trusted emailing client for your business Hosted Exchange offers the best email experience. While Rackspace is a great client you may suffer from limitations that can harm your experience and cause your business communication to suffer.
Choosing Microsoft Hosted Exchange frees you from worrying about email security with its end-to-end encryption, high daily limit and protection against spamming. If you need further help migrating your emails to Microsoft Hosted Exchange and syncing across your devices be sure to contact our technical support team who are there 24/7/365 to help.