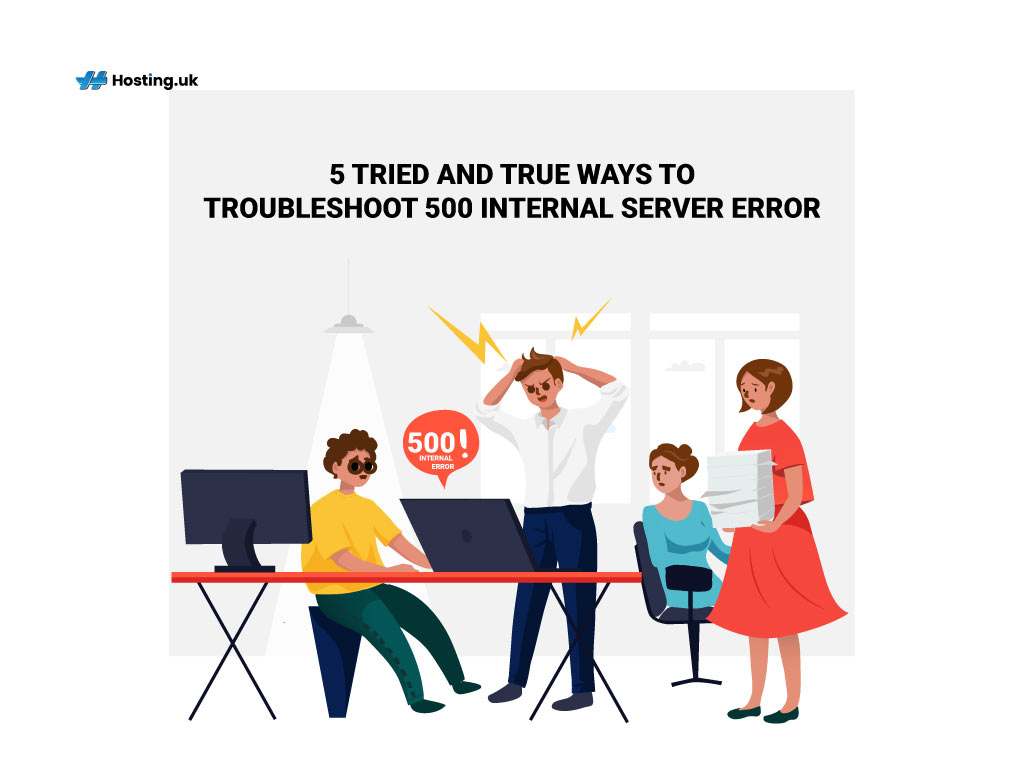Error messages are as frustrating as they are inevitable. (And yes, they still happen even with great web hosting, though less frequently.) We encounter some error messages so frequently that we all know what to do when they pop up. So, for instance, it’s unlikely we’ll be baffled by a “404 page not found” error message. But some error messages are a bit rarer and might leave us feeling frustrated and confused.
If the Internal Server 500 message has just popped up on your screen, we’ve got you. In this quick guide, we’ll explain why you’re probably seeing the error message and how you can fix it.
Let’s jump in!
Table of Contents
What does Internal Server Error 500 mean?
Usually, when you enter a webpage into your browser, the page will load with no problem. But if, for some reason, your browser can’t reach the page you requested, you’ll see an error message (or “error code”) instead. Error codes are categorised into five groups, numbered from the 100s to the 500s.
Each error code indicates a different reason why your browser couldn’t reach the webpage.
Internal Server Error 500 means that your browser couldn’t reach the website you requested because there’s a general problem with the website’s server, but the server can’t be any more specific about what the problem is. This is a server-side error, so if you see this error message when you’re visiting someone else’s website, it’s safe to assume that there’s nothing wrong with your website or with your device.
But if you’re seeing the error message on your website, you need to fix it fast.
Why you should quickly fix Internal Server Error 500?

If you don’t quickly fix this error message, it can have a negative effect on your SEO. That’s because Google is constantly crawling your website. Most of the time, an error that is quickly fixed will have no effect on your search engine ranking, because the crawler will just get the page delivered from cache, anyway. But if the Internal Server Error 500 lasts for more than five hours, Google’s crawlers will see the error as a persistent problem with your website, which will negatively impact your ranking.
That’s why if you want to boost your search engine ranking, you can’t just rely on a powerful SEO tool. You also need to fix the Internal Server Error 500 as soon as you see it.
5 tips to fix Internal Server Error 500:
1. Reload the webpage
In general, whenever you encounter any error message, you should first try reloading the webpage. If the server is simply overloaded, reloading the webpage should fix the problem. Reloading the page might also fix the problem if it only started happening right after you updated a plugin or theme on your WordPress website. If reloading the page doesn’t work, you might also want to try loading the page in a different browser.
If that doesn’t work, move to the next tip:
2. Check your plugins and themes

If you see the Internal Server Error 500 message right after installing a new plugin or theme, and if reloading the webpage hasn’t helped, troubleshoot the problem by deactivating all your plugins. (Don’t worry. You won’t lose any data by doing this.) To deactivate your plugins, go to your admin, browse “Plugins”, and choose “Deactivate” from the bulk actions menu.
To figure out which plugin was causing the problem, reactivate each plugin, one by one, and reload the website after activating each plugin. When you see the Internal Server Error 500 again, you’ll have found the plugin that was causing the problem. Either post a support ticket in the WordPress repository or ask the plugin developer for help.
If the error message is preventing you from accessing your admin, you can also FTP into your server and rename your plugins folder, then check your site again. If this works, rename your folder back to its original name (“plugins”) and rename each plugin folder one by one until the error reappears.
3. Clear your browser cache
To clear your cache in Google Chrome, click the three-dot icon in the upper-right corner of the browser window. Then, select More Tools >> Clear browsing data. (Make sure that only the box “Cached images and files” is checked, or you’ll end up deleting more than just your browser cache.)
4. Check your permissions
If there’s a permissions error with a file or folder on your server, this will also cause an Internal Server Error 500.
Follow these recommendations for permissions:
- Never give directories 777. (This goes for upload directories, too.)
- All files should be 644 (-rw-r–r–) or 640.
- All directories should be 755 (drwxr-xr-x) or 750.
5. Wait and return later
Irritating, we get it. However, there are situations when there is truly nothing you can do but wait for the website administrators to address the issue. If you browse away from the website for a while and then return, the issue has typically been resolved. You have a little more influence over the situation if the error notice is being shown on your website.
The Takeaway
Internal Server Error 500 means there’s a problem with the website’s server. To fix it, just follow these four steps until the error message disappears. If you’re looking for faster, more stable hosting contact our hosting expert for a free consultation. Good luck!