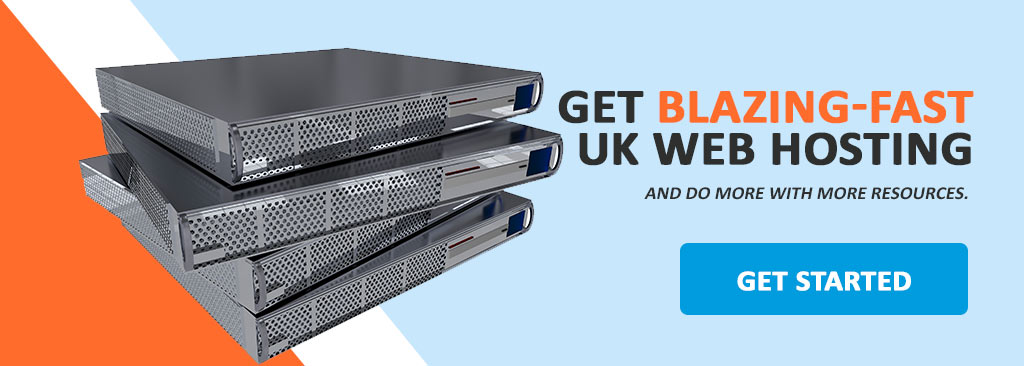Webpage is not available is among the most irritating errors in browsers such as Google Chrome and Firefox. Most internet users encounter this problem while looking for valuable information online. When this problem occurs, you will not be in the position to access your website or the page you are looking for. Users can encounter this error due to various reasons such as typing the wrong address, DNS server problems, invalid cookies on your Firefox or Google Chrome browser and maybe your computer internet connections.
When this problem happens, most internet users and site owners do not have a clue how to fix this issue. If you are among individuals finding it difficult to solve this issue, then many different solutions are available to you. Before concluding that it is your browser or device that has a problem, you need to diagnose and eliminate any physical causes that may lead to this common problem. Here are some of the physical causes:
- Interruption of your internet connection
- Problems with your router
- Problems with Ethernet cables
- Errors with wireless hotspots
Also, you can try loading the site on a different device such as tablets and smartphones with 4G or 3G internet access to check if the website is available or not. If you try all these methods and discover that you cannot access the site on any other device, the website you are trying to access is permanently or temporarily down. This is a good time to check with your hosting provider. If this is the case, users cannot do anything until the website is up again. But if the site is able to load on another device, then the problem would be from your gadget.
Table of Contents
Figure out Where the Problem Is
With a little investigation, you can narrow down the main cause of the issue. You can open another tab and check if you can access a different site, such as Google.com. If the page opens, you can skip down to the issue since it may be happening with a specific website.
You should continue with the next step if you cannot access other sites. Also, you can launch another web browser such as Google Chrome, Internet Explorer, or Firefox and try to load the website you are having problems with to see if you can fix the web page problem.
If the website works perfectly in another web browser, then the issue may be with your current browser and if it does not load in another browser, conclude that the error happens in all browsers.
Check the Web Address
To most internet users, this may seem very fundamental, but you may be typing in the wrong URLs. After figuring out where the problem might be originating from, you need to double check the URL you are typing to ensure that it is the right one. When you enter it correctly, you may discover that the origin of the problem is not a DNS server or your computer. When the site is down, it will be accessible when it comes up again, but it is essential to ensure that the URL you are typing is correct.
Delete Your Cookies
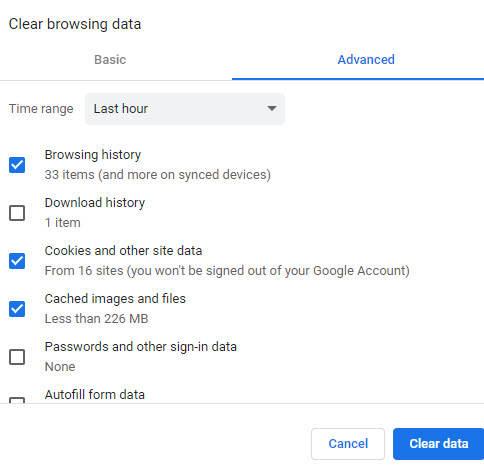
Cookies are program files created by sites that you’ve previously visited to store your browsing histories such as preferences for the website or your account profiles. Sometimes, broken program files can lead to this issue. To eliminate cookies from your browser:
- Visit your account profile
- Navigate to advanced settings
- Go to the privacy and security section
- Click on the content settings
- Navigate to Cookies
- See all cookies and website information
- Remove and clear all
Cookies lead to this problem if they are corrupted or expired. They prevent you from accessing the site even if it is available. The main reason is that invalid program files sometimes create infinite application loops when you access a particular website and limits you from loading its information. To deal with this issue, you should clear all cookies on your browser by following the simple steps above. You can also use other applications like CCleaner to clear all cookies from your computer and other temporary program files.
Change Your DNS Server Address
DNS server addresses are the main causes of this problem. You can change your DNS server address by changing your computer’s ISP as well as the hostname. When you perform this simple task, it will be easier for your device to alter its hostname as well as other IP addresses. This is an excellent troubleshooting technique for solving various issues that might affect your personal computer or other devices. If you are not able to access the webpage you are having problems with, the current DNS server will allow you to load your pages.
This method also helps internet users to solve some internet connection issues. Changing and discovering your new DNS server would not be an issue since there are many sharable servers that you can easily switch to. If you are currently using a default DNS server from your internet services provider, sometimes it may also lead to the problem. The DNS server controls and manages all requests from your device to the internet. This means that if it’s not stable, the internet connection may interrupt and lead to this problem. To fix web page problem, you need to learn how to change the IP address of your DNS server. This simple technique will help you load your pages faster without any problem.
Change Your Proxy Settings
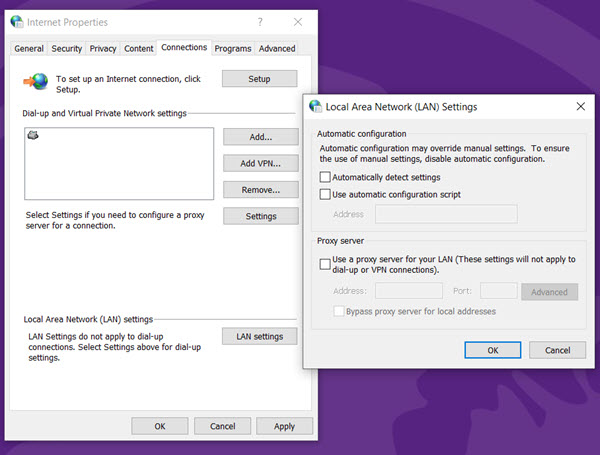
Most of the times you have used proxies with your browser and forgot to clear or remove it after using. If you did not remember to remove it, your browser takes more time to access sites or search. If you discover this issue, it is advisable to change your computer proxy settings. You can change your proxy by following these simple steps:
- Click on your profile photo
- Navigate to settings
- In the network area, click on the network you are currently using
- Click your network name and navigate to the proxy section
- Click on your proxy settings
Changing your computer’s proxy settings might help you break the internet connection to the web. If you don’t know the type of settings to use, you can communicate with your network provider or administrator to help you change your proxy. You should also understand that proxies that are waiting to be authenticated do not work well on Chromebooks.
Try Rebooting Your Computer and Router
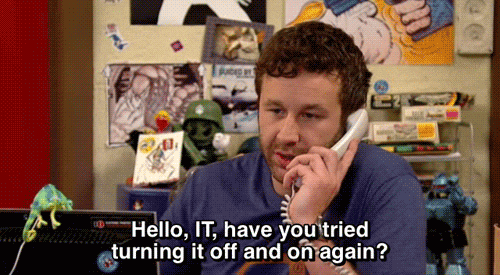
If you encounter this problem, restarting your computer and router can help you fix web page issue. When you perform this simple task, it will make it easier for your devices to open sites correctly and function properly. This technique remains the easiest and fastest way of refreshing your operating system, which makes it work normal again. You can either switch off your power supply or unplug your device and router from the main socket. After disconnecting them from the power source, you can leave them to cool for a few minutes before powering them on. When you use this method, you will be in the position to quickly solve the error without looking for the services of a computer expert.
Conclusion
These simple steps can help you solve the site opening issues and other computer related problems. If you encounter this issue, try these methods. If you still need more assistance, it might me a question that your internet service provider or your web host.
At Hosting.uk, we provide superior web hosting and dedicated support to help you to troubleshoot critical issues. If you cannot solve the problem using these methods, ensure you seek help from experts.