WordPress keyboard shortcuts are what you should leverage when you feel your writing should be quicker and more effective. When coming up with a blog post, the shortcuts can help you save a great deal of time. You also need to note that WordPress is a blog-creating platform that also features an amazing text editor.
Table of Contents
Useful WordPress Keyboard Shortcuts

It’s possible to add texts, images, videos, and audio. Here are some of the most common WordPress keyboard shortcuts you should consider using. Once you master using the shortcuts, no one will beat you in writing top-quality blogs in the nick of time.
1. Browser Shortcuts
The shortcuts will also come in handy when all you need is to navigate your WordPress page. To do that, you want to use Backspace, Enter, Arrow, and Tab. These ones are more than enough to help you move around your page and see what’s happening.
The shortcuts keys will work the same way they do on other pages. Since you might not be familiar with some of them, we have included some explanations below.
• Enter
This one’s the simplest of all the keys. For instance, suppose you need to confirm a given dialogue box or an option, you just need to hit the enter shortcut key and you are good to go.
• Backspace
This one works best if you need to visit the previous page. All you have to do is press the Backspace key. It can also act as a shortcut when looking to move forward. To complete the action, just hold down the shift key and press the backspace key.
• Tab
The tab key is also highly responsive. When you press it, it will take you to the next available clickable option. It might also take you to the clickable link on the page you are currently viewing. So, you will find the tab shortcut very useful when you want to move from one option to the next. But if you would like to go back, just press the Tab button while holding down the shift key.
2. Main keyboard Shortcuts
Once you know how to navigate through your WordPress, it’s imperative to be aware of the primary keyboard shortcuts. These shortcuts are great because they will make it easier for you to write content on your website.
Note that the same keyboard shortcuts can help you outside WordPress. For instance, when trying to write content on Google docs. Below are the keyboard shortcuts for windows.
- Ctrl ¬+ B: Bold
- Ctrl + K: Insert/edit link
- Ctrl + A: Select All
- Ctrl + Z: Undo
- Ctrl + U: Underline
- Ctrl + C: Copy
- Ctrl + I: Italics
- Ctrl + X: Cut
- Ctrl + V: Paste
- Ctrl + Y: Redo
3. Gutenberg Shortcuts
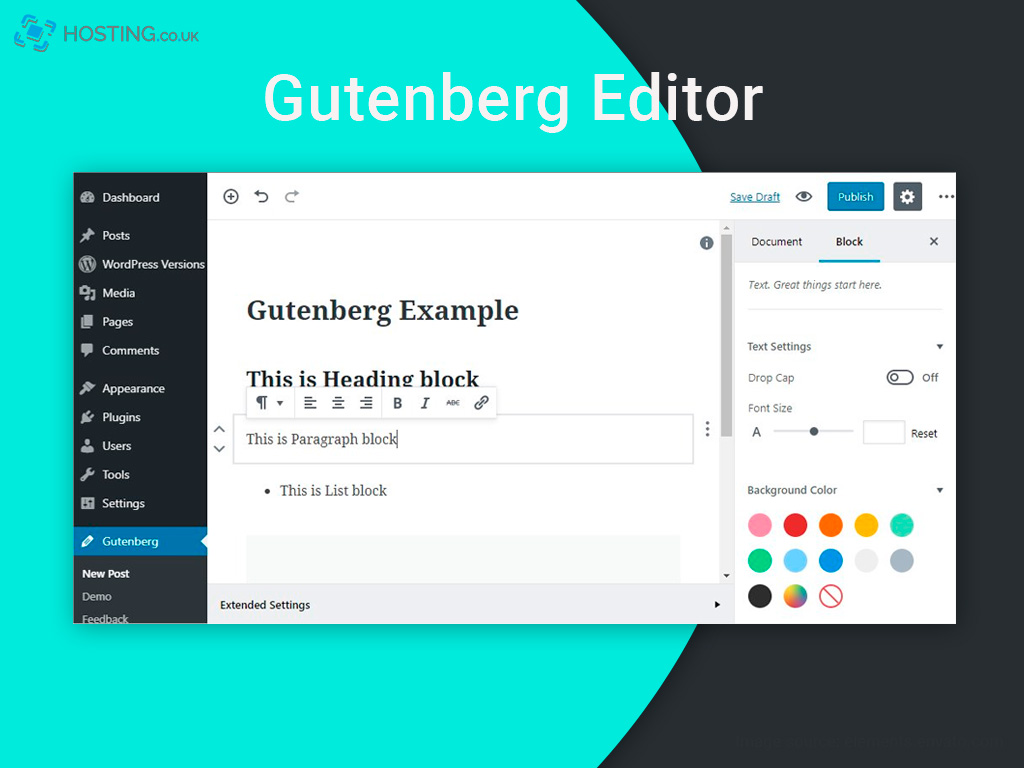
Gutenberg shortcuts are meant for your content management needs. You can use them for content formatting so that your visitors see that you value them. Gutenberg is currently available in WordPress core, which is why, today, block editing is a new trend.
You will notice that Gutenberg has made things way easier than before. With it, you will save time and come up with something you will love. So if you are a Gutenberg lover, here are some of the shortcuts you might want to consider using.
- Ctrl + Shift + Z: Redo the previous undo
- Enter: Add an extra empty block
- Ctrl + Alt + T: Insert another block right before the selected block
- Ctrl + Shift +, : Reveal or hide the setting bar
- Alt + F10: Move to the previous part` of your editor
- Ctrl + Shift + Alt + M: Move between code editor and visual editor
- Alt + Shift + N: Move to the next section of the editor
- Alt + Shift + Z: Rid the highlighted block
4. Selection and Navigation Shortcuts
Would you like to select all the text, just hit Ctrl + A, and you’re set. But suppose you are using the Gutenberg block, this action will highlight all the bock of texts you are working on. To select all the blocks, you need to repeat the same action.
To deselect anything highlighted, just press the Escape key. But for Mac users, you will need to use the Command and A to select all the blocks of text. Use the Esc key to clear your selection on the WordPress page.
But if you would like to transfer your cursor to the start of the subsequent or previous words, you just need to use the Ctrl + the left arrow and that’s the direction in which your cursor will move. To do the reverse, you will press the CTL and arrow right key.
For the Mac users, you need to use the Command + Arrow key.
5. Navigating The Comments
To navigate the comments on your WordPress page, you will need to use the k and j keys. Once you hop onto the comments page for the first time, no comments will be highlighted. To get started, you first need to press the letter j, or even the letter k to highlight the very first comment at the top of the page.
Next, you just need to press the letter j to shift from the previous to the next comment. By pressing j, you will only move the current selection. It will be in a light-blue background, and it will keep moving down when you press j.
To move the current comment upward, you need to use k. Note that once you are at the last comment on the current page, and you press j one more time, you will be taken to the next page of the comments. To move to the first comment of the previous page, you will press k. As you can see, you can use the two keys to navigate through a long list of comments on your WordPress.
You Can Create Your Own Shortcuts
If you feel that the shortcuts in this guide aren’t enough, you can use some free online tools to come up with yours It’s a process that won’t take too much of your time. The most important thing is that you will gain full control of your page and enhance its performance.
Closing Thoughts
Note that you will need some time to memorise the WordPress Keyboard Shortcuts in this piece. But you will become untouchable once they become a part of your muscle memory. Thus, to benefit from the unique function, be sure to begin using them today. Don’t be hard on yourself. Provided you remain consistent, you will soon become great at using these amazing shortcuts on your WordPress.
Contact us today and we will help you with WordPress hosting services. Also, our Hosting.co.uk agents with share with you detailed information how you can benefit from the product and services we provide.
