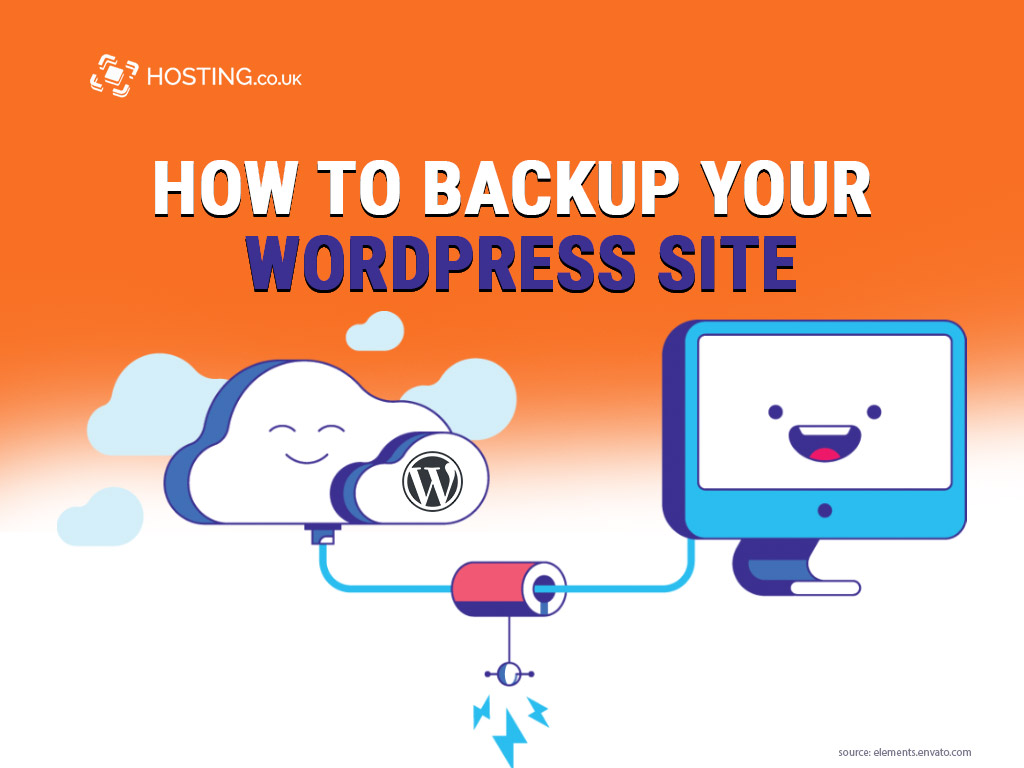You have done everything right so far: you chose the best web host for your website and are using the most popular content management system (CMS) software, WordPress, which accounts for more than half of the CMS market.
Being open source however, encourages the use of the code for reasons other than designed. As late as 2019, around 90% of all cyberattacks on CMS sites were against WordPress based sites. Almost all of them involved plugins – there are over 55,000 available plugins for WordPress users currently.
Since you have already familiarised yourself with the latest tools to protect your website from cyberattacks, naturally, the next step is to backup your WordPress site lest the unthinkable happens. And again naturally, you will want to use a cloud-based system to do so, the best cloud backup system.
Table of Contents
Cloud-Based Backup Services

There are several reasons you could lose your data: a tornado could sweep your equipment away; your cat could fortuitously erase your data in its bid to get you away from your computer to pet it (cats can be quite persistent); or perhaps your neighbour grew tired of your success and decided to send you a message.
Natural disaster, human error, or malicious action: a copy of your data stored at a secondary location would limit your website’s downtime. Cloud-based backup services keep copies of your data at remote locations ready for you to retrieve when needed.
Advantages of Backing up
The benefits of having your WordPress site not only backed up but backed up using a cloud-based service are self-evident, but if you need concrete reasons:
- Having your data stored at a secondary location helps to limit downtime when crises do occur. This is because the distance acts as an insurance policy ensuring the integrity of the stored data.
- You have complete control over the process, including what you backup and logarithms designed to help you back up the latest versions of your data.
- Formal knowledge of IT is not needed, but in the event you require help, you have access to support at any time.
While there are more, remember that you can only benefit if you are hosting your WordPress site with the best cloud backup system. Though automatic daily backups are included in your package, you should know how to backup your WordPress site manually.
Before Backing up Your WordPress Site

You should know that your website information is divided into files and databases. It is necessary to backup both. Files are the images and other materials you use to make your website memorable and unique, while databases create a system for the storage and retrieval of these files.
Think of it this way: you set your screensaver to show pictures from a specific folder on your computer. These pictures are saved in a folder on your desktop, but one day you decide to clear your desktop, and move these pictures to My Pictures.
Halfway through an intense Twitter rant, having left your computer screen idle for some time, you notice that instead of the pictures, you are presented with a black screen and floating font saying “There are no pictures in [folder path]”.
The file (pictures) has been moved, but the pathway (database) has not been updated. The database looked for the pictures but found nothing where the path said they would be. Backing up one without the other will result in inconsistent restoration should your website go down. Luckily, there are no restrictions on which one you should download first.
Backup WordPress Site Manually Using cPanel
Backing Up Files
- Log into cPanel
- Select ‘File Manager’ located under the ‘Files’ tab
- Choose ‘Home Directory’ from the menu options and click ‘Go’ (Home Directory is also your ‘public_html/’) directory
- Find the appropriate folder (folder with all the files for the website that you want to backup).
The files will need to be compressed before they can be downloaded. There are two options available to you:
- Select the appropriate folder and click on ‘Compress’ located on the menu bar at top.
- Alternatively, right-clicking on the folder produces a drop-down menu, select ‘Compress’
- Open the appropriate folder, highlight all subfolders and click ‘Compress’ on menu bar at top
- Or, right-click after highlighting all folders, and choosing ‘Compress’ from drop-down menu
- Choose a compression format from the menu options
- (A file name will automatically be created). You may make changes to the name here.
- Select ‘Compress File(s)’
- Click ‘Reload’ to see the newly created file in the list
- To download the file, you can right-click and choose ‘Download’ or select ‘Download’ from the menu bar at top
- Double-click the downloaded file to (open and) save it to your backup location
Backing Up Databases
- Log into cPanel
- Click ‘phpMyAdmin’ under ‘Databases’
- Select the database you want to backup from the list on the left of screen (see ‘Finding The Correct Database’ if you need help locating the appropriate database)
- Click ‘Export’
- Choose which option you want to use (‘Quick’ or ‘Custom’) and the ‘Format’ from the drop-down menu
- Click ‘Go’ to start the download
- Double-click the downloaded file to (open and ) save it to your backup location
Finding The Correct Database
Option 1:
- Click on the ‘+’ beside the names of the databases
- Click the ‘Options’ folder from the drop-down options
- The website address should appear under ‘Option_Value’ column on the right of screen
Option 2:
- In the Home Directory, select the ‘wp-config.php’ file
- Click ‘Edit’ from the menu bar at top as well as in the dialogue box that appears
- The name of the database will appear in code beside ‘DB_NAME’ located under ‘MySQL settings’
Remember… Your WordPress site comes with scheduled backups, and support on the one off chance that you may require it, so this information is mainly for personal knowledge. If you have questions about Hosting.co.uk WordPress plans or Cloud backup reach out to our expert support agents here.