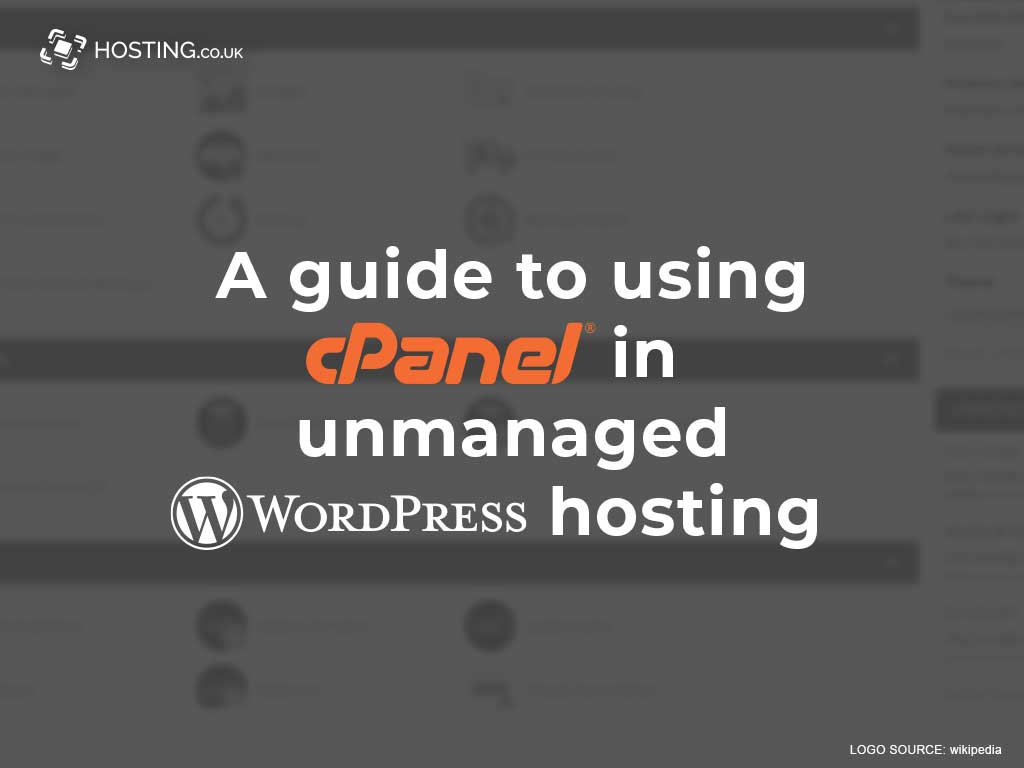Unmanaged WordPress hosting is great if you want full control over your own web hosting. With unmanaged WordPress hosting, you’re responsible for running your own website, and for keeping it secure and optimised. It’s also much cheaper than managed hosting. But just because you’re managing your own website doesn’t mean you’ll be any worse off than people who choose managed hosting. Thanks to cPanel, managing your website will be a breeze.
Table of Contents
What is cPanel?
cPanel is a Linux-based Graphical User Interface (GUI) that provides automation tools that make it easy for anyone to manage a website, even without a single drop of technical experience. cPanel uses a three-tier structure that has lots of useful functions for administrators, resellers and website owners. With cPanel, you can manage domains, create email accounts, publish websites, and so much more!
Is cPanel free?
cPanel is a third-party application, so it’s technically not free when you purchase it by itself. But when you choose our unmanaged WordPress hosting package, we throw in cPanel!
Learn more about cPanel pricing here.
Is cPanel private?
Your cPanel account will stay private as long as you don’t give your username and password to anyone. We will never reveal your information to anyone else. Your cPanel info is safe with us!
How to log in to cPanel
You have several options for logging in to your cPanel:
- /cPanel: You can log in to your cPanel by typing your website address into your browser, followed by /cpanel. For example, if your website is example.com, you’d type this: https://example.com/cpanel
- :2083: You can also log in to your cPanel by typing your website address into your browser, followed by :2083. So, if your website is example.com, you’d type this: https://example.com:2083
- IP address: If your website is new, and the DNS records haven’t propagated on the server, you can use your IP address to log in to your cPanel, instead. So, if your website is example.com, with the IP address 01.23.45, you’d type this: https://01.23.45:2083
Remember to bookmark your cPanel page, so you don’t have to look for it from scratch every single time.
What to do once you’ve logged in:
It’s really easy to use cPanel. Remember, it was designed so that complete beginners could competently manage a website without the need for code. We promise that you won’t find it confusing. When you’re on the cPanel login screen, type in your username and password and click the button that says Log In. Once you do that, you’ll be directed to your website’s control panel, and you’ll be able to see all the settings, which you can adjust as you see fit.
Note: You can also access your cPanel securely from your hosting account. Just login, go to services and choose the website that you want to access. Look for cPanel login on the right side bar. See our video below for more details:
How to install WordPress on cPanel
With Softaculous, our one-click installer, you can install WordPress without breaking a sweat.
Here’s how you do it:
- STEP ONE: Log in to your cPanel account and look for the AUTOINSTALLERS section. Once you find that, click on Softaculous. This will launch the Softaculous auto-installer for WordPress. (You can do the same thing by clicking the WordPress Installer icon under the section with the heading WORDPRESS TOOLS. Either of these will work in the same way.)
- STEP TWO: When the WordPress window pops up, click Install.
- STEP THREE: When Softaculous asks you where you want to install WordPress, you’ll see a section with the heading Software Setup. Beside Protocol, type http:// or http://www. (If you’ve installed an SSL certificate, type https:// or https://www.)
- STEP FOUR: Beside Choose Domain, you’ll need to type the domain where you want to install WordPress. If you want to install it in your root directory (e.g., example.com), type that in. Do not type anything beside In Directory.
- STEP FIVE: Scroll down to the section with the heading Site Settings and add a title and description for your WordPress site. (No pressure; you can always change these later.)
- STEP SIX: Choose an admin username, password, and email address. (Softaculous will automatically give you a non-dictionary username and a strong password, but you can change these later, too.) The email address you choose is the email address where WordPress will send you notifications and links to reset your password if you ever forget it, so make sure you’ve entered the email address correctly.
- STEP SEVEN: Select the plugins you like.
- STEP EIGHT: Click Install.
The whole process should take a couple of minutes. Don’t close the window until the installation is complete.
When the process is finished, you’ll have successfully installed WordPress on your cPanel! Now you can start managing your website like a pro!