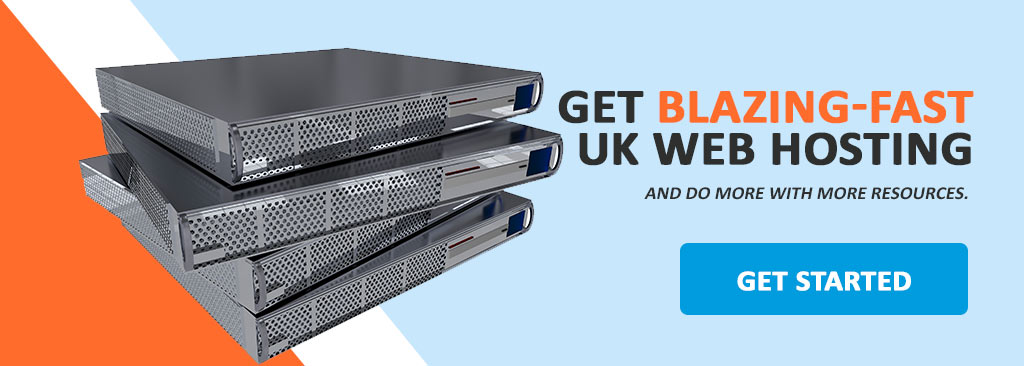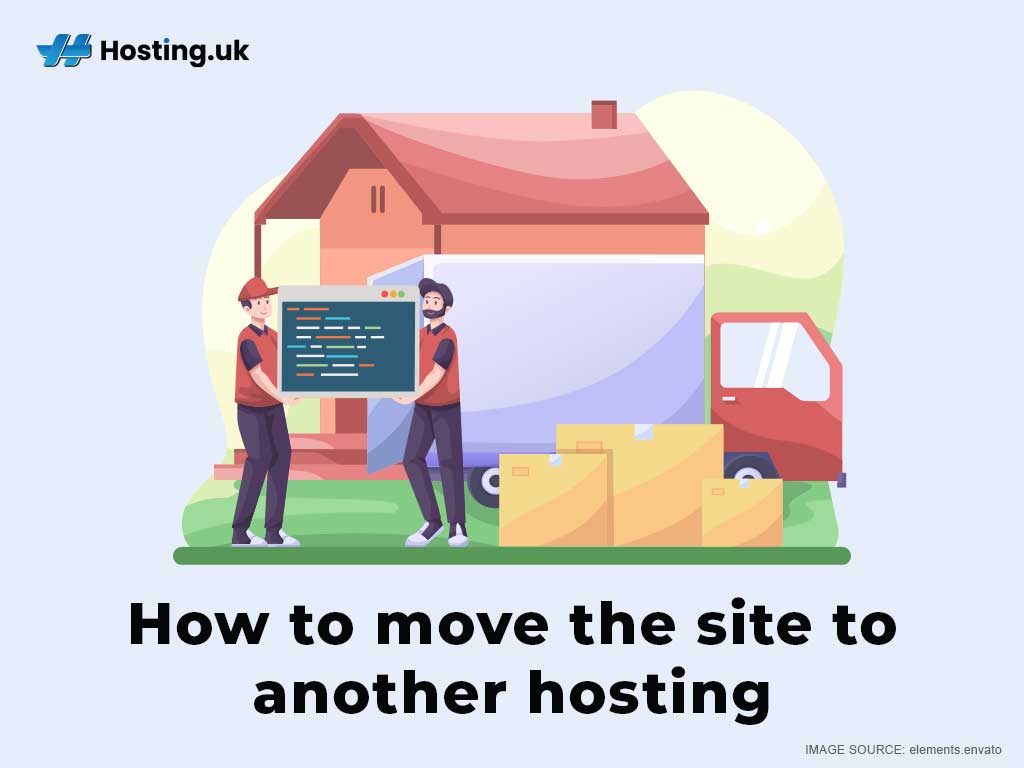There are many reasons a person or business might want to switch their webhost. Sometimes they might find that their current host servers don’t perform optimally. Maybe they have security concerns. Perhaps their website has simply outgrown their current host’s capacity to guarantee stable, optimal performance. It could even be that they simply found the best hosting service for their website’s needs at a better price.
However, people often feel like they are locked in once they have subscribed to a particular hosting service. Maybe they think it’s because it’s not possible to change, or maybe they just imagine it’s too much of a hassle. However, if you’re one of those people, we’re here to tell you that you can definitely learn how to transfer web hosting from one company to another yourself. Moreover, we’ll tell you to do it!
Note that you do have the option of paying a third-party service to handle your site migration. It can be quite costly and difficult to find the right service, though. Also, some web hosts might offer free site migrations, so you might want to find out if your new host does as well. However, if you want to try to switch domain hosting yourself, keep reading.
Table of Contents
Core concept of the best hosting service
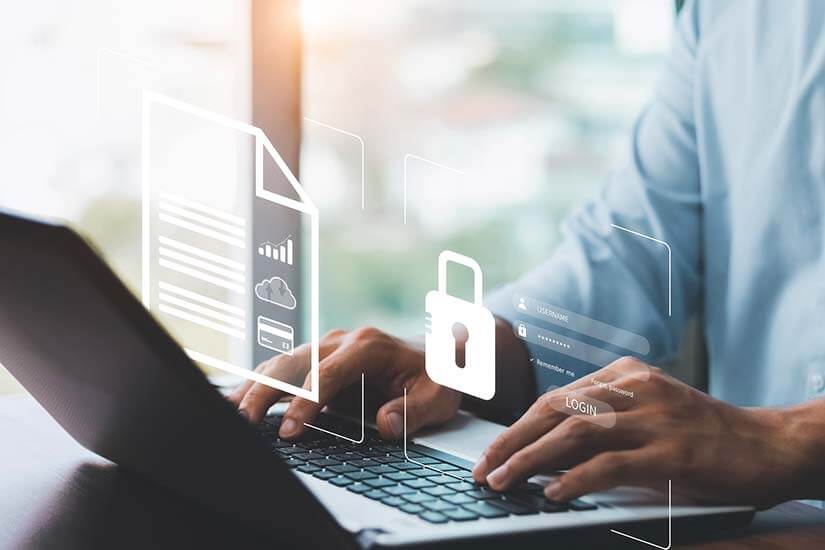
If you stop to think about it, your website is really just a collection of files stored on a host’s server. Switching to a new host means you are essentially moving or copying those files from one host to another. As long as the files and configurations all line up and visitors can get to your site on that server, then the website transfer will be successful.
Overall, migrating a website is a matter of downloading your website content to a local device and then uploading them again on the new host server. There might also be a little configuration to be done, depending on which migration method you use. However, all the migration methods we’ll outline to you will fundamentally work the same: download from the old host and upload to the new one.
Three methods
As previously mentioned, we’ll be covering different methods of migrating your website to a new host. These are :
● FTP method — A more generic method that most websites, regardless of the type of CMS and administration tool they have, will be able to use.
● cPanel method — For websites on hosts that use cPanel. Since cPanel is a very popular control panel amongst web hosts, it’s quite likely that even if you don’t use WordPress, your website is still on cPanel.
● WordPress — Tailored to websites built on the WordPress (WP) content management system (CMS), this migration will involve the use of WordPress plugins to facilitate the process. This might not be a particularly good method for larger sites, for which you may need to use the more manual methods.
Without further ado, here are the steps you’ll need to take in order to migrate your website to a new host server.
Step 1: Find the best hosting service

Really look into what the needs of your website are and ask yourself what is the best web hosting service for those needs.
For example, if your site has been growing exponentially, you might want to rethink whether shared hosting is the best hosting service for you, or if you should switch to VPS — which comes at a higher cost but performs better and is scalable and more secure. Hosts such as Hosting.co.uk — a web hosting UK company — will offer several types of hosting packages to choose from. The best hosting service typically offers plans that run the gamut of hosting needs from small and medium sized businesses (SMBs) to large corporations.
Another important detail to consider is that migrating is a lot smoother if the new host also uses the same control panel and supports the same CMS as the ones your website was built on. So, if your website was created using WordPress on a host server that uses cPanel as their control panel system, then the best hosting service to switch to should ideally allow the same. This is true for all methods.
Step 2: Install CMS tools to new host
Whatever CMS you used to create your website, it should be installed on the new host system to facilitate transfer. This is true for cPanel and FTP methods. However, for the WordPress method it would depend on the plugin you use. If you use Duplicator, for example, you will actually need to make sure that WordPress is not installed on the new host because the method involves installation at the same time as migration.
Step 2: Create a Backup

Make a backup of all your site’s files and database, which you will then move to the new host. It is also good to have a backup in the event that something goes wrong with your website after migration. Having a backup means you have a complete functioning version of your website stored, allowing easy restoration and preventing data loss.
WordPress Method
It’s true that WordPress has a plugin for everything, including site migration. We recommend using a plugin such as Duplicator or All-in-One WP Migration to back up your site for migration. They are user-friendly and work in a few clicks.
cPanel Method
With this method you will go to your cPanel, go to “Files” and then start the Backup Wizard from there. Do a full backup of your website files. Then do a partial backup of your MySQL database, home directory and email forwarders. The full backup is just for having a backup, but the partial ones will be used for the migration.
The backups will be compressed files. Do not decompress these files locally and ensure your browser is not set to open known files automatically.
FTP Method
Install an FTP application if you don’t already have or use one in your cPanel. There are many out there to choose from, but FileZilla is widely recommended and we recommend it too.
Once you install the application, you can easily find the options for transferring your website files. You’ll need to get the FTP credentials from both your old host and your new host — for this and the next step. Find this information from your host dashboard or ask your host’s support service for help. The information you’ll need is: host, port, username and password.
With information at hand, start your FTP application and use the FTP credentials to access and download all the website files from your old host to your local computer.
Step 3: Transfer file to new host

Now you need to add all your website files to the new host domain. So, depending on the type of website you have you can uses one of the three methods below.
WordPress — Some migration plugins might facilitate the transfer. However, if not, you might need to utilise an FTP client. Regardless, simply follow the specific instructions for whichever plugin you’re using in order to install the site on your new host server. This step, for the WP method, typically also covers the next two steps we’ll outline.
cPanel — You can use cPanel’s Files tool to upload the archive containing your home directory files to the new host. Extract all the files to the public_html folder.
FTP — use your FTP credentials to access the new host file system. Look for the public_html folder and add the previously backed up website files to this folder.
Step 4: Export Website Database
If you have a static HTML website, then this step is not for you. Statics websites don’t use databases. However, if your website is dynamic and built using any of the various CMS tools, then it will also have a database. You need to export the database files of your websites that will then be imported to the new host. However, this step is not necessary for WordPress as it would have been done while transferring the files to your new host.
cPanel — Export your website’s database using a database admin tool. The phpMyAdmin tool is one of the most popular offered by web hosts and comes built in to cPanel. Find it in the Database section of cPanel and use it to backup your website database in SQL format.
FTP Method — If you don’t have cPanel, you can check if phpMyAdmin is available to you on your domain control panel. If not, you can check with your web host support team about installing it on your domain or find out what database admin tool you have available to you. An FTP client is not required for this step.
Learn more about how databases work in this blog post.
Step 5 : Import database
Before importing your website database, you’ll need to create a new, empty database on the new host system. This step also doesn’t apply to the WordPress Plugin method.
cPanel — Create a new database from the Database section of the cPanel of the new host. Then import the backed up database into the new database using the cPanel Backup Restore feature.
FTP Method — If you don’t have cPanel, you can do a quick search on how to import a database with your current control panel.
Step 6: Update configuration details (if needed)
You may have to update some configurations in your website’s database, especially if you used a different database name, username, or password for the new site. This depends on the CMS you use. A Google search should be able to find database configuration fixes for issues that might occur during site transfer.
Step 7 : Test Everything
Your website should at least be functional on the new host server by this step. However, you still need to test it to make sure.
At this point your website’s domain name still points to your old host, so you won’t be able to test it on the new host by entering the website’s URL. We do it in this way to avoid having downtime on the website while you migrate.
However, you can test your website on the new server by using temporary URLs. Web hosts typically allow you to use temporary URLs to view and test your website. If you’re not sure how to do this, check with your webhost’s support team.
Step 8 : Move custom email addresses
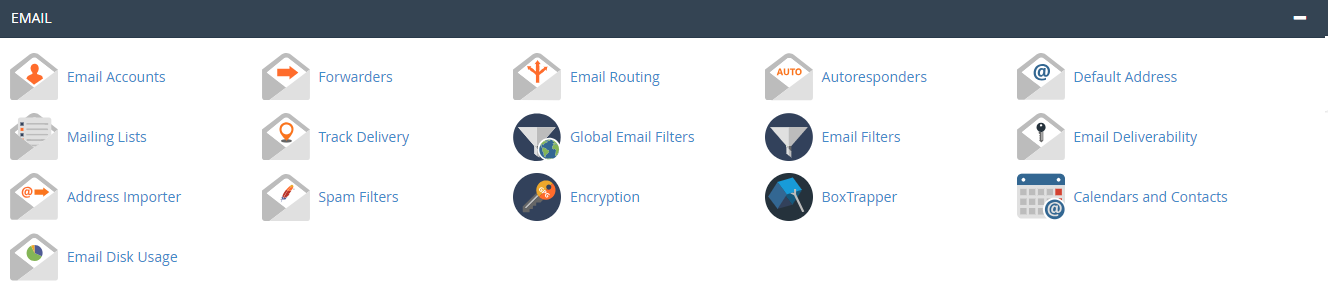
If you have a custom email address that was set up directly with your previous host, you have to switch it over to the new one. You can do this simply by setting up the same custom email with the new host — assuming you already uploaded your email files in the file transfer steps.
If a domain registrar hosts your email, you just have to change the configurations from your registrar’s page.
However, If you use a third party hosting service, you may need to adjust MX records in the DNS settings at your new host after the following step.
Step 9 : Update domain’s nameservers

Now that everything is set up, your website’s visitors have to be able to visit your website on the new host server when they enter your URL. That’s the purpose of this step. Your DNS record basically directs a browser to the server location for your website. You’ll need to switch your website’s DNS record to align with the new webhost’s servers. In order to do this, you need to know where your domain name is registered i.e. it’s registrar.
Once you know which company serves as your registrar, you need to go to that registrar and change the nameservers to the nameservers of your new host. Web Hosts typically make it easy to find your nameserver information from your dashboard. However, you can usually contact your web hosts customer support for assistance in getting this information if necessary.
If your old web host is also your domain name’s registrar, you’ll want to transfer your domain name to a third-party registrar, to make any future site migrations easier — because you won’t have to go through your old web hosts to change the DNS information.
The DNS update typically takes 30 minutes to an hour to take effect. However, it could take as much as 24-48 hours. This process is called propagation and you’re waiting for cache records and root name servers throughout the entire internet update with your website’s new DNS information. Free web tools online can test if your DNS propagation is fully complete.
Step 10: Test Again
Once DNS propagation is complete, run more tests on your website to ensure everything is running properly. Browse the entire site, check that the pages work, test your email and forms. Wait a week or two to ensure that there weren’t any overlooked issues. After confirming everything was a success, feel free to cancel your plan with your old host and enjoy the benefits of the new one.
For hosting mistakes to avoid, check out this blog here.
Conclusion
We suggest doing research to find your ideal host. Aim to find a host that offers security, quality support and reliable web hosting service that back your website all year long. Switching your site to the best hosting service is better than staying with a host that doesn’t meet your needs. Choose Hosting.co.uk, the number one partner for hosting, domains, emails marketing and other essential website services. You can even ask for our free migration for your website and domains. If you have other questions, ask away here or visit our knowledge base.