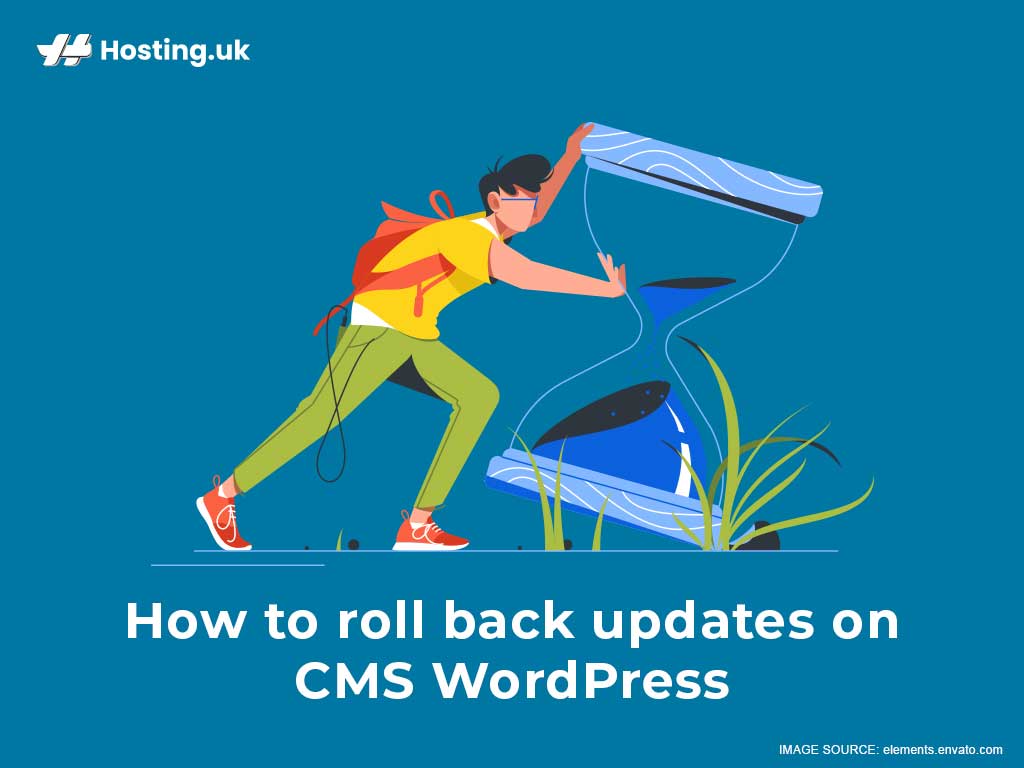If you are a content developer, how to downgrade WordPress may be the elusive action that restores your website’s smooth running. WordPress updates prioritise security, compatibility and new content development features to match the current WordPress CMS demand. Auto-updating makes it easier to keep the flow seamless. However, some updated plugins and themes either don’t match the software or have technical issues. They end up slowing the content development process. You need to know how to downgrade WordPress plugins to revert the system to its previous form.
Table of Contents
Instances Where Downgrading WordPress CMS is Inevitable
1. Faulty Codes during Software Update
The developer might miss or add a code to the software formula, which can affect the overall running of WordPress. Since it has a specific role in the content development process, it distorts the CMS.
You can downgrade WordPress version instead of deactivating or bringing in another plugin to remedy the situation. Reverting it to the previous version restores its workability.
2. Remodelling or Introducing other Features
Content developers have software preferences when writing, which fits into their purpose. However, the developer might introduce an additional feature to the existing CMS, altering the page design. You must know how to downgrade WordPress to previous version to maintain the original version that suits your template.
However, rollbacks have some setbacks that may put your site at risk. The most common one is security risks. Updates fix security loopholes that cybercriminals might use to get access to your data. Downgrade WordPress version only when it is necessary and back up your data if possible.
How to Downgrade WordPress to Previous Version
Manual WordPress Downgrade
It entails manually deactivating the WordPress CMS plugins. First, back up your data. Secondly, go to the plugin page and disable all auto-updates on WordPress plugins. After that, get the version you need from credible sources and install it.
Ensure you get the best version, which is usually the second last update. Most of the versions still have security features that can maintain the WordPress coding intact, albeit for some time. When downgrading, ensure you get the plugin versions from reliable sources such as the WordPress Release Archive.
Upload the files and overwrite them against the new version. The system will prompt you to update the WordPress database, do so and log into your account. Disable automatic CMS updates to prevent the system from auto-updating the plugins in future.
Using WP Downgrade Plugin
It is a dedicated plugin used to downgrade WordPress version. Install it from WordPress, select the version you want and save the setting. Ensure you back up your content before downloading the WP Downgrade. Reinstall the WordPress updates to complete the downgrade.
Restoring Previous Backup
If you have backed up your data, upload it using the previous version. If any software is missing from the original WordPress, the copy might not work. It might not be the best method to downgrade WordPress, but it restores the original version. The process depends on the following scenarios for efficiency:-
- You need a reliable backup copy of the content on the WordPress version you intend to use.
- All files, codes and software on the version should be as they were during set up.
- The system used to make and store the website files should be the same.
All you have to do is go back to the backup page. Restore the file version you want, preview it and activate it. Restore the backup and you are good to go.
Manual Plugin/Theme Downgrade
Sometimes, you only need to change the theme or plugin to revert WordPress to its original form. Follow the following procedure to downgrade the plugin/theme:-
- Retrieve the files on the plugin or theme you’d wish to downgrade. If possible, back up the data from the whole website.
- Go to the WordPress plugin directory, find the older version you’d like to use and download.
- Unzip and upload the file. Test it to see if it gives the intended outcome.
- Keep the newer version for future reference.
The only issue with how to downgrade WordPress using this method is premium plugins. Getting the older version of this theme may not be possible.
Using WP Rollback to Downgrade Plugin and Themes
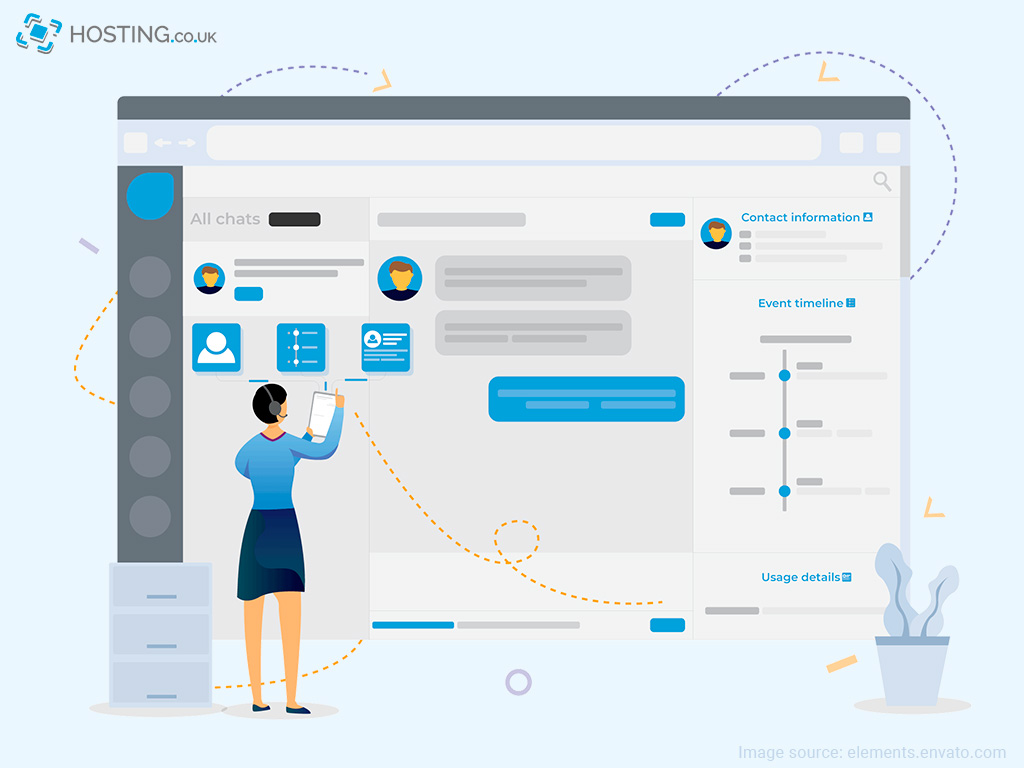
You can downgrade the theme or plugin using the WP Rollback. Download it from the WordPress theme store and run it. Go to the plugin you want to downgrade and click on “Rollback.”
It then redirects you to the page with older plugin versions. Choose the version you want and click “Rollback” at the bottom of the page.
The exact format applies to themes. Once you download the WP Rollback plugin, go to “Appearance” on the dashboard and select “Rollback.” Select the theme version you want and click “Rollback” at the bottom of the page.
Ensure you back up the data from the previous plugin or theme in case of data distortion or loss.
Rollback Using PHP Older Version
Outdated PHP might be risky, but some plugins may not be compatible with the new versions released after 2019. The only way to maintain its workability is by downgrading.
Go to their dashboard, select the “Sites” and zero down on “Tools.” Part of the function under this category is the PHP engine. Click on “Modify”, which will list down the PHP versions. Select the one you want and click “Modify PHP Version.”
Since the process involves coding language, it needs a specialised system to change anything on it. Look for qualified developers who understand the complexity of coding languages.
For better results, get the best WordPress hosting UK has to offer. It makes the downgrade process easy, thanks to compatibility.
To sum up
Sometimes, a new theme or plugin may cause problems on your site. This may force you to roll back to an earlier version. Rolling back plugins or themes in WordPress is a great idea. This method doesn’t require any technical knowledge, such as coding changes or transferring files. Before rolling back, ensure you understand the security risks and reason why you want to rollback. It is imperative that you keep your themes and plugins up-to-date in order to avoid security problems. Always go for secure WordPress Hosting to minimise hacking risks. For assistance with your WordPress migrations or setup, reach out to our support here.