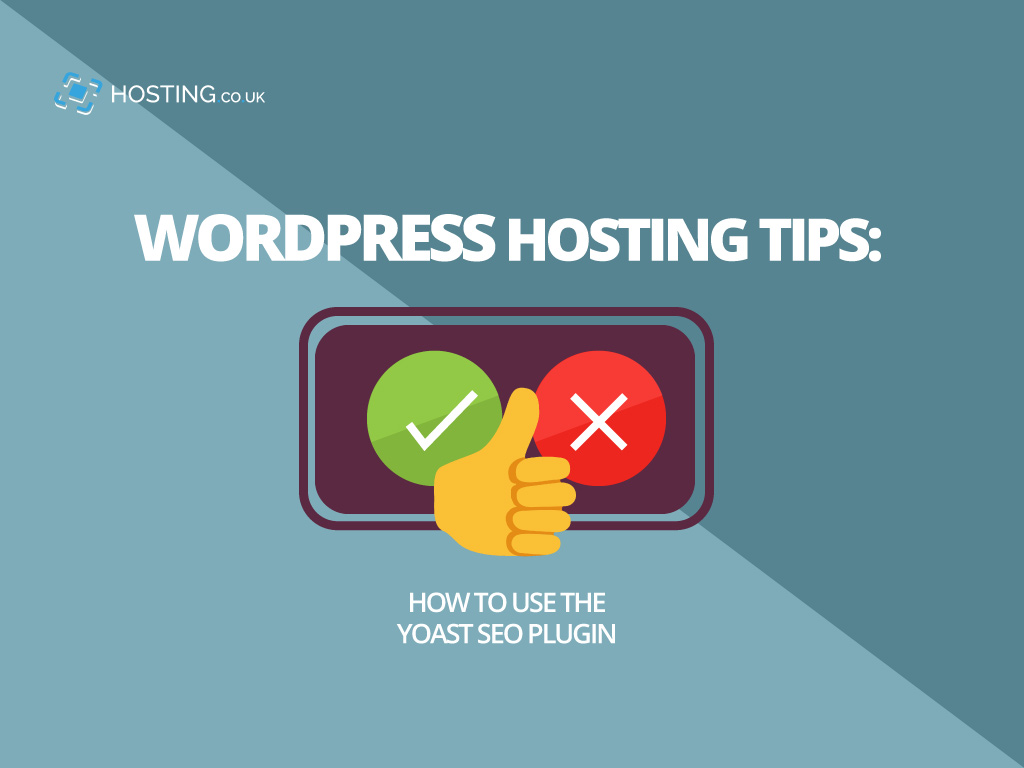WordPress is a well-coded Content Management System and as such seen by many users as SEO friendly. This is true, but the real hero in the SEO department is the SEO plugin that WordPress allows you to install and use. If you are looking for a reliable SEO plugin for your WordPress website, you may want to consider Yoast SEO. You can use it alongside our premium SEO tool for the best results. In this article we’ll talk about the uses of the free Yoast SEO plugin for our WordPress Hosting Users.
WordPress requires a number of plugins to give you the best functionality. As a result, SEO tools are designed with several complex features to give you full control over your site’s SEO.
It’s highly unlikely that your site will appear at the top of Google search page within a week, of getting an SEO software. Just remember that no plugin can or will help your ranking without you actually putting in the work.
Table of Contents
What Does Yoast SEO Do?
Unlike other plugins, Yoast SEO offers more than just simple meta tag additions. It allows you to add custom post title, meta description, and meta keyword for your posts, and pages. Additionally, WordPress SEO plugin shows you a Google search result snippet preview while you write the meta information. That way you can see just how persons who search for it on Google will see your content.
It’s a great plugin to have in addition to a premium software when using WordPress as you can see the suggestions in real-time as you edit you content. However, for a thorough SEO keyword analysis and overview a professional SEO tool is required.
Benefits of Yoast SEO On Your Website
1. It Helps to Improve Your Content’s SEO Density
Yoast SEO is an awesome plugin to have. However, simply installing and configuring it will not improve your site’s ranking. Your rankings greatly rely on having good content with the right keywords. First, do your research for the ideal keywords for your content. This is where a premium SEO tool comes in. Once you have identified your best keywords, it’s time to start optimising your content.
Optimise your website’s pages and posts for the keywords and key phrases you want to rank for.
When adding new content to your WordPress site, simply set a focus keyphrase or keyword for each article. Then, Yoast SEO will analyse the content, giving hints on how you should optimize your post or page to rank with that keyphrase or keyword.
2. Yoast SEO Helps to Improve Content Readability
Writing good content is just the starting point. Readability is the next phase. After all, persons will not benefit from content they don’t understand. If a person doesn’t understand your content on your website, the chance of them buying something from you quickly reduces close to zero. And the same stands true as it relates to the odds of them sharing one of your articles with friends or family. So, you need to make sure your content is easy to understand. That’s where Yoast SEO’s readability features come in.
Yoast SEO’s readability features analyse and give you feedback on how best to optimise different aspects of your writing. The tool focuses on the use of transition words, passive voice and the length of your sentences and paragraphs among other things.
3. How to Use the free Yoast SEO Configuration Wizard
After you install the SEO tool in WordPress, simply go to the Yoast SEO dashboard by selecting the new SEO tab on your WordPress dashboard.
You will see a notice for First-time SEO configuration, if this is your first time using Yoast SEO. That is ok. You will get a guided tour to help you set up all of the basic SEO settings by clicking on the configuration wizard link. This will take you to the first page of the wizard, once there click Configure Yoast SEO.
Below, are the other sections within the configuration wizard.
Section 1: Environment
Within this section, you should always choose Option A except if you’re working on a development site.
Section 2: Site Type
In the Site type section, ensure that you choose the type of site that best matches your site.
Section 3: Organisation or Person
This is where you select whether your website represents an organisation or a person.
If you select Organisation, you will be asked to also enter:
- The name of the organisation
- Your organisation’s logo, which should be (112x112px, at minimum.) If you choose Person instead, you’ll just need to enter the name of the person.
At this point, go ahead and enter all of the social media profiles you have for your website. If you’re creating a website for an organisation, this will then be your organisation’s social media profiles. While, if it’s a person, you can easily edit the details, such as the social profiles and the name and the description of the user on their WordPress profile page. You don’t have to enter all your social media profiles. Choose only the one that you want to actively promote.
This section helps Yoast SEO to provide more information to Google. This information then generates a Knowledge Graph Card.
Section 4: Search Engine Visibility
In the search engine visibility section, you will be able to choose the types of content you want to be indexed in search engines. You should opt for default settings unless you know exactly what you are doing.
Section 5: Multiple authors
If you’re the only one responsible for writing on your site, Yoast SEO will automatically mark your author archives as noindex. This is to avoid duplicate content as noindex tells search engines not to index that page.
This is great, as on single author blog, the author archives are 100% identical to your actual blog index page.
Choose YES, if you plan to have multiple authors. This way people can still find a specific author’s post archives in the Google search results.
Section 6: Google Search Console
Google Search Console tool allows you to view information about the way your website works in Google organic search. If you are already using this tool, you can also allow Yoast SEO to import its data. Do this by clicking the Get Google Authorization Code and entering the code.
Section 7: Title settings
This is the main headline that will appear in Google search results. By default, Yoast SEO will make your title. Therefore, in this section, you can choose your website name and the *Separator*.
Sections 8, 9 and 10
In these sections, Yoast SEO will try to get you to subscribe to the Yoast SEO newsletter, get Yoast SEO premium and sign up for plugin training among other things. So, if you don’t want either, simply keep hitting next until you get to section 10. At this stage, you would have fully configured Yoast SEO in your WordPress. Click Close.
To manage your plugins seamlessly check out this FTP guide for WordPress Hosting users.
Conclusion
Now that you have successfully installed and configured Yoast SEO on your WordPress, you’ll be able to further boost and optimise your website’s SEO. A properly optimised website attracts and retains more customers.
Your site will be one of the top websites suggested when persons searching for keywords or key phrases that you have on your site. This will increase traffic, site SEO ranking and bottom-line.
Here at Hosting.co.uk we offer WordPress hosting solutions as part of our VPS, dedicated servers and Business hosting plans. We also offer website monitoring and backup tools.